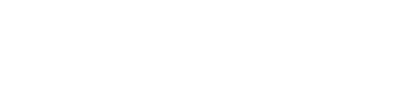Photoshop is one of the most popular image editing software that has revolutionized the way we edit and enhance photographs. The Photoshop Tools that allows users to create and manipulate images, graphics, and artwork with ease. In this article, we will explore the history of Photoshop, its features, Photoshop Tools and what the future holds for this amazing software.
History of Photoshop
Photoshop was developed in 1987 by Thomas Knoll, a computer science student at the University of Michigan. He developed a program called Display, which allowed him to manipulate grayscale images on his Macintosh Plus computer. Later, he renamed the program Photoshop and collaborated with his brother John to develop a more advanced version of the software.
In 1988, Adobe Systems licensed the software and released the first version of Photoshop in 1990. Since then, the software has undergone several updates and improvements, making it the industry standard for image editing.
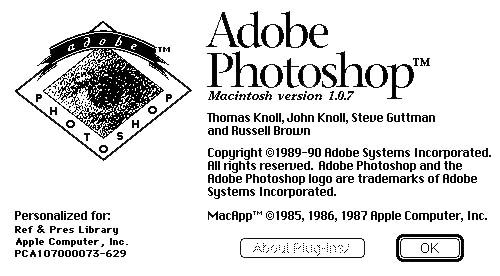
Future of Photoshop
The future of Photoshop looks exciting, with new techniques and features being developed constantly. Here are some of the upcoming techniques that we can expect in Photoshop:
Artificial intelligence (AI) Photoshop Tools:
Adobe has been working on developing AI tools that can automatically adjust images for better color balance, brightness, and contrast.
Augmented reality (AR) Tools:
Adobe has also been working on developing AR tools that can enhance images with virtual objects and information.
Mobile editing:
With the increase in mobile photography, Adobe has been developing mobile versions of Photoshop that allow users to edit images on their smartphones and tablets.
Cloud integration:
Adobe has been working on integrating Photoshop with the cloud, allowing users to access their files and work on them from anywhere.

Adobe Photoshop is an incredibly powerful software that offers a wide range of Photoshop Tools and features for image editing, graphic design, and digital art. In this article, we will categorize the overall Photoshop Tools into six different categories and discuss their uses.
1. Move and Selection Tools
Move and selection tools are used to move or select objects within an image. The Move Tool allows you to move objects within an image, while the selection tools (Marquee, Lasso, and Magic Wand) allow you to select specific areas of an image for editing or manipulation.
2. Crop and Measurement Tools
Crop and measurement tools help you to adjust the size and shape of an image. The Crop Tool allows you to crop the image to a specific size or shape, while the Ruler Tool and Measurement Tool help you to measure distances and angles within the image.
3. Retouching and Painting Tools
Retouching and painting tools are used to correct imperfections or add creative effects to an image. The Healing Brush Tool and Clone Stamp Tool are commonly used for retouching, while the Brush Tool and Gradient Tool are used for painting.
4. Drawing and Type Tools
Drawing and type tools are used for digital painting, sketching, and typography. The Pen Tool is used to create precise paths and shapes, while the Pencil Tool is used for freehand sketching. The Type Tool allows you to add and manipulate text in your images.
5. 3D Tools
3D tools allow you to create and manipulate 3D objects and text within an image. These tools include the 3D Object Rotate Tool, 3D Material Drop Tool, and 3D Camera Tools.
6. Navigation Tools
Navigation tools help you to navigate around the image and the Photoshop workspace. These tools include the Hand Tool, Zoom Tool, and Pan Tool.
Adobe Photoshop has transformed the way we edit and enhance images, becoming the industry standard for image editing. This powerful software offers a vast range of features and frequent updates to keep up with new techniques and technologies. As such, it remains the go-to tool for digital artists, photographers, and graphic designers worldwide. In this article, we will delve into each of the 70 tools available in Photoshop, exploring their unique uses and benefits.
Move Tools

Move Tool ( V )
The Move Tool in Photoshop allows you to easily move layers, selections, and guides within a document. To streamline the process, consider enabling the ‘Auto-Select’ feature, which automatically selects the layer or group you click on.
Learn more

Artboard Tool ( V )
The Artboard Tool in Photoshop is perfect for designing multiple web or UX layouts for different screen sizes or devices. With this tool, you can effortlessly create and manage different artboards, each with their own design, allowing for easy comparison and adjustment.
Learn more
Selection Tools

Rectangular Marquee Tool ( M )
This allows you to draw rectangular selection outlines. You can press and hold the Shift key as you drag. This tool is especially useful when you want to select a specific portion of an image or layer for editing or manipulation.

Elliptical Marquee Tool ( M )
This Tool in Photoshop lets you draw elliptical selection outlines. To create a perfect circle, hold down the Shift key while making your selection.

Single Row Marquee Tool
This Tool in Photoshop allows you to select a single row of pixels from left to right within an image.

Single Column Marquee Tool
This Tool in Photoshop allows you to select a single row of pixels from left to right within an image.

Lasso Tool ( L )
This Tool in Photoshop allows you to draw a custom selection outline around an object, making it easier to isolate specific areas.

Polygonal Lasso Tool ( L )
This Tool in Photoshop allows you to create a selection outline around an object by clicking around it to draw straight edges.

Magnetic Lasso Tool ( L )
This Tool in Photoshop is a powerful tool for making precise selections. As you move your mouse cursor around an object, it snaps the selection outline to the edges of the object.

Object Selection Tool ( W )
This Tool in Photoshop simplifies the selection process by allowing you to drag a rough outline around an object to select it.

Quick Selection Tool ( W )
This allows you to easily select an object by painting over it with a brush. For better quality selections, enable “Auto-Enhance” in the Options Bar.

Magic Wand Tool ( W )
This Tool in Photoshop selects areas with similar color in just one click. You can adjust the range of colors that will be selected by setting the “Tolerance” value in the Options Bar.
Crop and Slice Tools

Crop Tool ( C )
The Crop Tool in Photoshop is ideal for cropping images and removing unwanted areas. To avoid permanently deleting cropped pixels, uncheck “Delete Cropped Pixels” in the Options Bar and crop non-destructively.

Perspective Crop Tool ( C )
Use Photoshop’s Perspective Crop Tool to crop and correct distortion or perspective issues in images.

Slice Tool ( C )
The Slice Tool in Photoshop divides an image or layout into smaller sections, known as slices, which can be exported and optimized individually for better web page performance.

Slice Select Tool ( C )
The Slice Select Tool in Photoshop is used to select individual slices created with the Slice Tool.

Frame Tool ( K )
The Frame Tool in Photoshop allows you to easily place images into rectangular or elliptical shapes, providing a quick and easy way to create visual interest and structure in your designs.
Measurement Tools

Eyedropper Tool ( I )
The Eyedropper Tool in Photoshop lets you easily sample colors from an image. For a more accurate representation of the color, increase the “Sample Size” in the Options Bar.

3D Material Eyedropper Tool ( I )
The 3D Material Eyedropper Tool in Photoshop allows you to sample materials from a 3D model.

Color Sampler Tool ( I )
The Color Sampler Tool in Photoshop displays color values for selected areas in an image, allowing up to four samples at a time. To view the color information, check the Info panel.

Ruler Tool ( I )
The Ruler Tool in Photoshop is perfect for precise placement of images and design elements. Use it to measure distances, locations, and angles.

Note Tool ( I )
Use the Note Tool in Photoshop to attach text-based notes to your document, helpful for yourself or others working on the same project. Notes are saved as part of the .PSD file, ensuring they’re always accessible.

Count Tool ( I )
The Count Tool in Photoshop can be used to manually count the number of objects in an image, or to have Photoshop automatically count multiple selected areas in the image.
Retouching Tools

Spot Healing Brush Tool ( J )
To quickly remove blemishes and minor problems in an image using Photoshop, use the Spot Healing Brush tool with a slightly larger brush size than the blemish.

Healing Brush Tool ( J )
The Healing Brush in Photoshop allows you to quickly repair larger problem areas in your image by painting over them. For the best results, hold Alt (Win) / Option (Mac) and click to sample good texture, then paint over the problem area to repair it.

Patch Tool ( J )
Use the Patch Tool in Photoshop to easily repair problem areas in an image. Draw a freeform selection outline around the area and drag it over an area of good texture to repair it

Content-Aware Move Tool ( J )
The Content-Aware Move Tool in Photoshop allows you to select and move part of an image to a different area while automatically filling in the hole in the original spot using elements from the surrounding areas.

Red Eye Tool ( J )
The Red Eye Tool in Photoshop quickly and easily removes red eye problems commonly caused by camera flash in photos.
Painting Tools Set I

Brush Tool ( B )
This Tool in Photoshop is the primary painting tool. It allows you to create brush strokes on a layer or a layer mask, giving you complete control over your digital artwork.

Pencil Tool ( B )
This Tool in Photoshop is a painting tool that creates hard-edged strokes. Unlike the Brush Tool, which can create soft edges, the Pencil Tool always produces crisp, defined lines.

Color Replacement Tool ( B )
This Tool in Photoshop enables you to replace the color of an object in your image with a new color easily.

Mixer Brush Tool ( B )
This Tool in Photoshop is a versatile painting tool that simulates elements of real painting such as mixing and combining colors, and paint wetness.

Clone Stamp Tool ( S )
This Tool in Photoshop is a basic but powerful retouching tool. It can sample pixels from one area of an image and paint them over pixels in another area.

Pattern Stamp Tool ( S )
This Tool in Photoshop allows you to easily apply a pattern over an image.

History Brush Tool ( Y )
This Tool in Photoshop allows you to paint an earlier snapshot or history state onto the current version of your image.

Art History Brush Tool ( Y )
This Tool in Photoshop applies stylized brush strokes to a snapshot from an earlier history state, providing a unique way to retouch images.

Eraser Tool ( E )
This Tool in Photoshop is a versatile tool that can permanently erase pixels on a layer, as well as paint in a previous history state.

Background Eraser Tool ( E )
This Tool in Photoshop easily removes areas of similar color in an image by painting over them.

Magic Eraser Tool ( E )
This Tool in Photoshop to quickly select and permanently delete areas of similar color with a single click.
Painting Tools Set II

Gradient Tool ( G )
The Gradient Tool in Photoshop allows you to draw gradual blends between multiple colors, while the Gradient Editor lets you create and customize your own gradients.

Paint Bucket Tool ( G )
The Paint Bucket Tool in Photoshop fills an area of similar color with your Foreground color or a pattern. Adjust the “Tolerance” value to determine the range of colors that will be affected around the area where you clicked.

3D Material Drop Tool ( G )
The 3D Material Drop Tool in Photoshop is essential for 3D modeling. It allows you to select a material from one area and apply it to another area of your model, mesh or 3D layer with ease.

Blur Tool
The Blur Tool in Photoshop can soften and blur selected areas, resulting in a more aesthetically pleasing image.

Sharpen Tool
The Sharpen Tool in Photoshop can be used to sharpen specific areas of an image. Simply paint over the area you want to sharpen with the tool, and it will adjust the pixels to make them appear sharper and clearer.

Smudge Tool
The Smudge Tool in Photoshop lets you smudge and smear areas of an image that you paint over. It’s perfect for creating a finger-painting effect or adding a subtle touch to your artwork.

Burn Tool ( O )
Use the Burn Tool in Photoshop to darken specific areas of your image with precision.

Sponge Tool ( O )
The Sponge Tool in Photoshop is used to adjust color saturation in specific areas of an image. By painting over areas with the tool, you can either increase or decrease the color intensity.

Dodge Tool ( O )
Use the Dodge Tool in Photoshop to lighten specific areas of an image. Simply paint over the desired area to achieve the desired effect.
Drawing Tools

Pen Tool ( P )
The Pen Tool in Photoshop is used to draw Precise Paths, Shapes, and Selections

Freeform Pen Tool ( P )
Use the Freeform Pen Tool in Photoshop to draw paths or shapes freehand. The tool adds anchor points automatically as you draw, allowing for precise paths and shapes.

Curvature Pen Tool ( P )
The Curvature Pen Tool is a simplified version of the Pen Tool, which allows you to draw smooth, curved paths with less effort and precision.

Add Anchor Point Tool
To add more anchor points to a path in Photoshop, use the Add Anchor Point Tool. This tool is useful for creating more precise paths or shapes.

Delete Anchor Point Tool
To remove an existing anchor point along a path, simply click on it with the Delete Anchor Point Tool in Photoshop.

Convert Point Tool
Use the Convert Point Tool to convert a smooth anchor point on a path to a corner point by clicking on it. To convert a corner point to a smooth point, simply click on it with the same tool.
Type Tools

Horizontal Type Tool ( T )
Use the Horizontal Type Tool in Photoshop to add standard type to your document. This tool is also known as the Type Tool.

Vertical Type Tool ( T )
The Vertical Type Tool in Adobe Photoshop adds text vertically from top to bottom by default, but it can also be used for horizontal text by adjusting the text box.

Vertical Type Mask Tool ( T )
The Vertical Type Mask Tool in Adobe Photoshop is used to create a selection outline in the shape of vertical type, rather than adding editable text to the document. This tool is useful for applying various effects or adjustments to the selected area and is separate from the regular Type Tool.

Horizontal Type Mask Tool ( T )
The Horizontal Type Mask Tool in Adobe Photoshop creates a selection outline in the shape of type, but horizontally. It’s similar to the Vertical Type Mask Tool and is used to apply effects or adjustments to the selected area. It’s separate from the regular Type Tool and is useful for editing documents with a lot of text.

Path Selection Tool ( A )
To move an entire path in Adobe Photoshop, use the Path Selection Tool (the black arrow). It allows you to select and drag the entire path to a new location, and also manipulate anchor points, resize, and rotate paths. The tool is useful for working with vector shapes and paths.

Direct Selection Tool ( A )
To select and move a specific path segment, anchor point, or direction handle in Adobe Photoshop, use the Direct Selection Tool (the white arrow). This tool lets you click on a specific element within a path to edit it precisely, without affecting the entire shape. It’s a valuable tool for working with vector shapes and paths.
Shape Tools

Rectangle Tool ( U )
The Rectangle Tool can draw rectangular shapes with sharp or rounded corners as vector shapes, paths, or pixel shapes. By holding the Shift key while dragging, you can create a perfect square. .

Ellipse Tool ( U )
The Ellipse Tool is used to draw elliptical vector shapes, paths, or pixel shapes. To draw a perfect circle, you can press and hold the Shift key while dragging the tool. This ensures that the shape maintains equal width and height dimensions.

Triangle Tool ( U )
The Triangle Tool is used to draw triangle shapes. Holding down the Shift key while dragging the tool creates an equilateral triangle, ensuring that all sides are of equal length. Additionally, the tool includes a Radius option that allows you to round the corners of the triangle.

Polygon Tool ( U )
In Adobe Photoshop, the Polygon Tool is used to draw polygonal shapes with any number of sides. You can also use the Star Ratio option to turn polygons into stars, allowing you to create unique designs with ease.

Line Tool ( U )
In Adobe Photoshop, the Line Tool is used to draw straight lines or arrows. The Stroke color and weight can be used to control the appearance of the line, allowing you to customize it to suit your design needs.

Custom Shape Tool ( U )
The Custom Shape Tool in Adobe Photoshop allows you to select and draw custom shapes. You can choose from hundreds of built-in custom shapes that come with Photoshop, or you can create your own.
Navigation tools

Hand Tool ( H )
The Hand Tool in Adobe Photoshop allows us to click and drag an image around on the screen, enabling us to view different areas when zoomed in. This tool is particularly useful when working on detailed images or when you need to navigate around an image quickly. By holding down the Spacebar, you can also temporarily switch to the Hand Tool from any other tool.

Rotate View Tool ( R )
The Rotate View Tool in Adobe Photoshop lets you rotate the canvas to view and edit the image from different angles. This tool is useful for making precise adjustments and working on images with complex angles. To use it, select the tool and drag your cursor to rotate the canvas. To return to the original orientation, click the Reset View button in the options bar.

Zoom Tool ( Z )
To zoom in on a specific area of an image in Photoshop, select the Zoom Tool and click on the area. To zoom out, hold Alt (Win) / Option (Mac) and click on the Zoom Tool.
In conclusion, Adobe Photoshop offers a wide range of Photoshop Tools to create stunning graphics and artwork. With these 70 tools, you can manipulate images, create vector shapes, and apply various color effects to your artwork. Whether you are a professional graphic designer or a beginner, Photoshop has something for everyone. Experiment with different tools to find out what works best for you and unleash your creativity.
Read our previous articles on Photoshop
Click Here to see our latest projects.