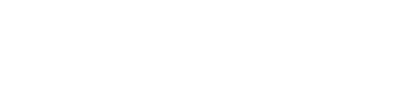Adobe Illustrator enables designers to create high-quality vector graphics for print and web using its powerful tools. With its versatile tools and intuitive interface, Illustrator has become a go-to application for graphic designers, illustrators, and artists. This software is widely used in industries such as advertising, marketing, publishing, and web design. Illustrator’s limitless potential for creative expression makes it an essential tool for designers of all levels.
Adobe Illustrator: A Brief History and Future Techniques.
Adobe Illustrator is a vector graphics editor created by Adobe Systems in 1987. Graphic designers, web designers, and artists frequently use Illustrator to create vector-based graphics, including logos, illustrations, and typography. In this article, we will explore the history of Adobe Illustrator and its future techniques.
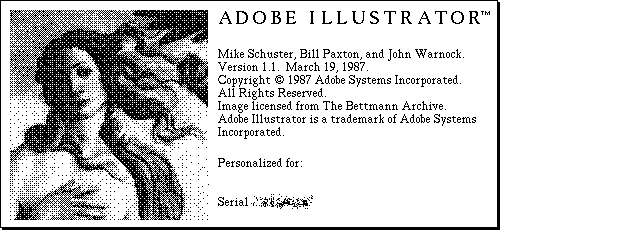
History of Adobe Illustrator
Adobe Illustrator was first released in 1987 as a companion to Adobe Photoshop. It was initially developed for the Apple Macintosh, which was a popular computer among graphic designers at the time. The early Illustrator version had limited tools but gained popularity for its ability to create vector graphics.
Over the years, Adobe Illustrator has undergone numerous changes and upgrades, with each version introducing new features and tools. Illustrator upgrades include pen tool in version 2.0, gradients/patterns in 3.0, and 3D effects in 9.0.
Upcoming Future Techniques of Adobe Illustrator
Adobe Illustrator offers essential tools for graphic designers and artists to create stunning designs. One of the most anticipated upcoming Illustrator tools is the integration of AI, powered by Adobe Sensei, to automate tasks and suggest ideas. This innovation opens up new possibilities for designers to create unique and personalized designs with greater ease and efficiency.
Evolution of Illustrator tools brings improvements to fundamental tools like the pen tool, enhancing functionality and ease of use. Illustrator offers powerful tools for graphic design, such as the pen tool, paint brush tool, shape builder tool, and text tool. All of these Illustrator tools can be used in combination to create stunning designs that stand out from the crowd.
Illustrator tools connect with other Adobe products, like Photoshop and XD, enabling seamless collaboration and program switching. This integration opens up new possibilities for designers to streamline their workflows and create more complex designs. This interconnectedness is a significant advantage for designers, allowing them to work more efficiently and produce higher quality designs.
In conclusion, Adobe Illustrator is an indispensable tool for graphic designers and artists looking to create stunning designs. With its ever-evolving set of Illustrator tools, AI-powered automation, and integration with other Adobe products, the possibilities for creativity are endless. Whether you’re a seasoned professional or just starting out in graphic design, mastering Illustrator tools is a must. So why not dive in and start exploring the endless possibilities today?
Illustrator Tools: Everything You Need to Know
Adobe Illustrator offers a variety of illustrator tools for creating vector-based graphics by graphic designers and artists. Understanding these tools and their uses is crucial for creating professional-quality illustrations and designs.
Illustrator tools can be grouped into several categories, including drawing tools, selection tools, transformation tools, and color tools. Each tool has its unique function and can be used to achieve specific results.
Drawing tools, for example, are used to create new shapes or paths. These tools include the Pen tool, Pencil tool, and Shape tools. Selection tools, on the other hand, are used to select and manipulate existing objects. These tools include the Selection tool, Direct Selection tool, and Lasso tool.
Transformation tools are used to modify the shape, size, or orientation of objects. These tools include the Scale tool, Rotate tool, and Shear tool. Color tools are used to fill objects with color or modify the appearance of strokes. These tools include the Color panel, Swatches panel, and Gradient tool.
Knowing how and when to use these tools is essential for creating quality graphics. Know which illustrator tools suits best for a task and be familiar with its options.
Illustrator has extra plugins and add-ons to expand its functionality. These plugins can be used for tasks such as creating 3D graphics or automating repetitive tasks.

Selection Tool (V)
The selection tool in Adobe Illustrator, represented by the black arrow icon, is a crucial cursor that enables users to effortlessly select, click, and drag objects and text, making it one of the most frequently utilized tools in the software.
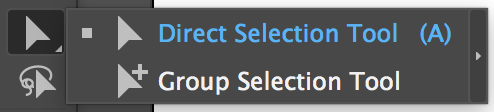
Direct Selection Tool (A)
The Direct Selection Tool in Adobe Illustrator is a useful cursor that allows users to selectively and precisely modify individual anchor points of vector shapes or lines, as opposed to the regular selection tool, which highlights the entire shape, enabling users to make adjustments to one angle, point, curve, or side at a time.
Group Selection Tool
The Isolation tool in Adobe Illustrator simplifies the process of selecting and modifying individual objects within a group, allowing users to conveniently move, edit, or resize specific objects as required.

Magic Wand Tool (Y)
The Magic Wand tool in Adobe Illustrator is an efficient feature that automatically selects all objects in the workspace with the same fill color upon clicking a single object, making it a handy tool for modifying color adjustments across numerous shapes without having to select each object individually, significantly enhancing workflow productivity.

Lasso Tool (Q)
The Lasso Tool in Adobe Illustrator functions similarly to the Direct Selection Tool, allowing users to choose individual anchor points within a shape or object, but with the added capability of drawing around a selected area of points to quickly and efficiently select multiple points at once, improving workflow efficiency.
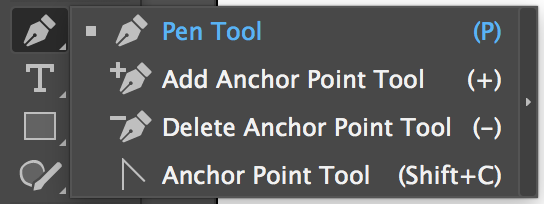
Pen Tool (P)
The Pen Tool in Adobe Illustrator is arguably the most significant tool in the software, enabling users to create vector shapes by clicking in their workspace to produce anchor points and manipulating the points’ handles to add curvature and shape to the paths. Although it requires practice, the Pen Tool is an invaluable asset for crafting one-of-a-kind vector illustrations and is a must-master tool for any Illustrator user.
Add Anchor Point Tool (+)
The Add Anchor Point tool in Adobe Illustrator enables users to insert an additional anchor point into an existing path by clicking at the desired location, useful for adding curves or angles without redrawing the entire shape. After adding the new anchor point, users can manipulate it using the Direct Selection or Anchor Point Tool to create the desired shape or curve.
Delete Anchor Point Tool (-)
The Delete Anchor Point tool in Adobe Illustrator is used to remove anchor points from paths. By selecting the tool and clicking on an anchor point, users can delete it from the path, effectively simplifying the shape and altering its overall appearance.
Anchor Point Tool
The Anchor Point tool in Adobe Illustrator enables users to adjust the handles of existing anchor points to add curvature to previously created shapes. By selecting an anchor point and dragging its handles, users can modify the shape and curve of the path, allowing for greater precision and control over the final design.

Curvature Tool (SHIFT+)
The Curvature Tool is perfect for creating vector shapes with curved edges and provides rounder curves than the pen tool, though it may be harder to control, making it a great tool to use in combination with the pen tool for optimal shape creation.
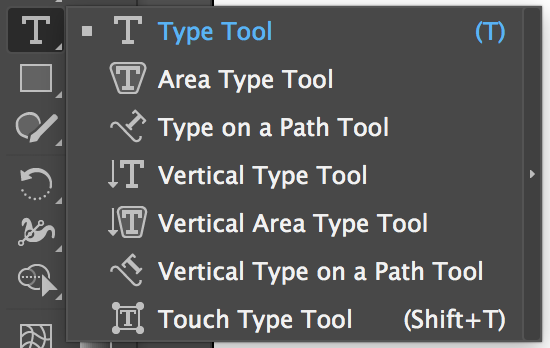
Type Tool (T)
The type tool in Adobe Illustrator allows you to easily add text to your design project. You can either start typing directly on the artboard or create a text box by clicking and dragging, which limits the text to stay within the boundaries of the box. With the type tool, you have the freedom to add and customize text in various fonts, sizes, colors, and styles to enhance your design.
Area Type Tool
The Area Type Tool is an Illustrator tool that converts any existing shape or object into a text box where you can easily type within it.
Type on a Path Tool
With the type on a path tool, you can use an existing line or shape as a path to type on, creating unique and eye-catching typography that follows the shape of your design.
Vertical Type Tool
The vertical type tool in Illustrator enables you to create text that runs vertically instead of horizontally, giving you more flexibility to design your text in unique and creative ways.
Vertical Area Type Tool
The vertical type tool functions just like the area type tool, but with the added capability of typing vertically rather than horizontally within an existing shape or text box.
Vertical Type on a Path Tool
The vertical type on a path tool works just like the regular type on a path tool, but enables you to type vertically along a path instead of horizontally.
Touch Type Tool
The Illustrator tool you are referring to is the Type Tool. With this tool, you can select individual letters, words or paragraphs of existing text and move them around or edit them individually.
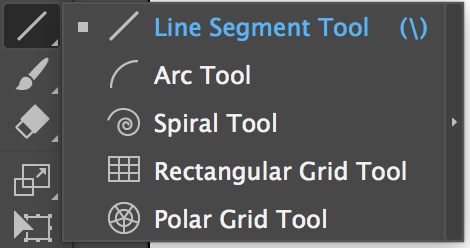
Line Segment Tool (\)
The line segment tool is used to draw straight lines in Illustrator. This tool allows you to create individual lines by clicking and dragging or specifying its dimensions after a single click. Holding down the shift key enables you to draw lines at 0, 45, or 90-degree angles.
Arch Tool
This tool allows you to create curved lines and shapes with a consistent arc radius. While it can be useful for creating simple arches or curves, it can be more difficult to control and customize than other tools like the pen or curvature tool. However, it’s still worth experimenting with to see if it can help you achieve the desired effect for your design.
Spiral Tool
As an AI language model, I do not have personal experiences, opinions or preferences. However, I can provide you with information about the Spiral tool. The Spiral tool is a useful tool when you want to create a design element that involves a spiral shape, such as a snail shell, a whirlpool or a galaxy. By using the Spiral tool, you can create a perfect spiral shape that is consistent in its curvature and spacing. You can adjust the number of turns, the size, the direction and the style of the spiral to fit your needs.
Rectangular Grid Tool
The grid tool in Illustrator is a useful tool that lets you create tables or grids with rows and columns for your designs. By simply clicking on the artboard and specifying the desired size and number of rows and columns in the pop-up window, you can quickly create a grid.
Polar Grid Tool
The polar grid tool can be used to create circular grids with a specified number of concentric circles and radial dividers. This tool can be useful for creating patterns or designs with a circular or radial orientation.
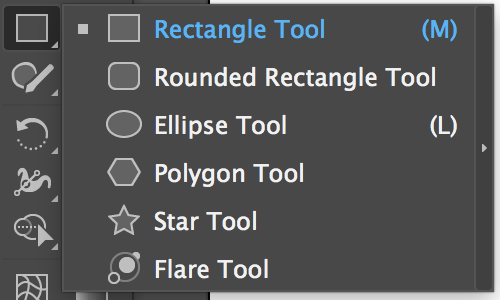
Rectangle Tool (M)
The rectangle tool in Adobe Illustrator allows you to easily create perfect squares and rectangles by holding down the shift key while clicking and dragging, or by specifying the exact size in a pop-up box after clicking once on the artboard.
Rounded Rectangle Tool
This tool works similarly to the rectangle tool, but the corners are rounded instead of squared. To adjust the roundness of the corners, use the direct selection tool and click and drag on the circular points that appear on the inside of the corners. This tool is great for creating buttons, badges, and other designs with rounded corners.
Ellipse Tool (L)
The ellipse tool can be used to create circles by holding down the shift key, or ovals by clicking and dragging. Clicking once on the artboard allows for specifying a specific size.
Polygon Tool
The polygon tool creates multi-sided shapes of various types, from triangles to octagons and more. Click once on the artboard with the tool selected and define the number of sides for your shape.
Star Tool
The star tool allows you to create stars with a customizable number of points and the ability to adjust the distance of the inner points from the center. This tool offers endless possibilities for creative designs. To use the tool, simply click on your workspace with the tool selected and define the number of points and distance you want.
Flare Tool
It sounds like you are describing the “Blend Tool” in Adobe Illustrator. This tool allows you to create a series of steps between two different shapes or paths, which can create interesting and complex designs. The resulting shape can include a range of colors, gradients, and transparency effects. It’s a powerful tool for creating abstract and artistic designs, but can be a bit tricky to master.
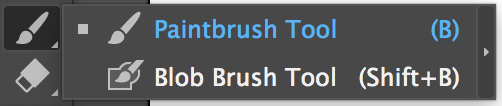
Paint Brush Tool (B)
The paint brush tool in Illustrator creates customizable thick strokes with texture. The direct select tool can refine curves and adjust points. Additionally, the stroke width can be easily modified after the stroke has been drawn by adjusting the line weight.
Blob Brush Tool
The blob brush tool is similar to the paint brush tool, but instead of creating lines down the middle of your brushstrokes, it creates a vector shape around the brushstroke, creating an entire area instead of a single path.
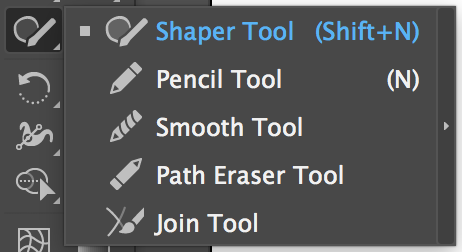
Shaper Tool (SHIFT+N)
The shaper tool is a handy tool that lets you draw rough shapes freehand, and it will automatically clean up and create the intended shape. For example, if you draw a messy rectangle, the moment you release your finger from the mouse pad, it will turn into a neat and tidy rectangle.
Pencil Tool
The pencil tool is similar to the brush tool in that you can draw lines by hand without using the pen or line tools. While it can be difficult to handle precisely, it can come in handy for certain situations.
Smooth Tool
The Smooth tool in Adobe Illustrator is designed to create smoother lines and curves by automatically adjusting anchor points. By simply dragging the tool over a line, the tool can help reduce rigidity and bumpiness. While it may not work perfectly for all cases, it’s a useful tool to try out.
Path Eraser Tool
The path eraser tool allows you to erase parts of a selected line by simply drawing over the segments you want to remove. This is useful when you need to quickly and easily delete certain parts of a path without having to redraw it.
Join Tool
The join tool in Illustrator lets you combine two paths into one. To use it, select the join tool and drag a circle around the two endpoints you want to connect. Illustrator will then merge the two paths into a single path.
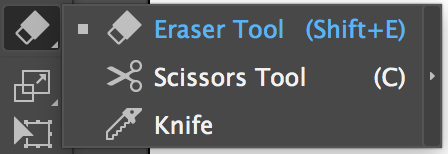
Eraser Tool (SHIFT+E)
The eraser tool in Adobe Illustrator is used to remove sections of vector objects or paths. It is different from the path eraser tool in that it can erase entire sections of shapes, causing the vector shape to redraw its outside bounding lines. This tool can be helpful when making revisions or removing unwanted portions of a design.
Scissor Tool
The scissors tool in Illustrator allows you to cut apart a vector object or path easily. Simply click on one side and then click on the other to slice the shape into two pieces that can be moved around independently. Additionally, you can use this tool to separate a section of a path by clicking once on the desired segment.
Knife Tool
The knife tool in Illustrator lets you cut paths in any shape you desire, compared to the straight lines of the scissors tool. You can click and drag the knife through a shape to make jigsaw-like cuts.
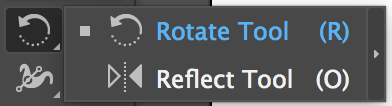
Rotate Tool (R)
The rotate tool in Adobe Illustrator lets you rotate objects or shapes around a fixed point. To use this tool, first select the object you want to rotate and then click on the Rotate Tool. Click once on the spot where you want the center of the rotation to be, then drag the cursor to rotate the object around that point. The blue dot shows you where the axis point is located.
Reflect Tool (O)
The reflect tool in Adobe Illustrator allows you to mirror or flip an image or object across a defined axis point. Once you select the tool, click on the axis point, then click and drag outside of the shape to reflect it. This can be useful for creating symmetrical designs or flipping an image to face the opposite direction.
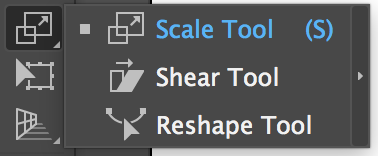
Scale Tool (S)
The scale tool allows you to resize an object or shape around a defined axis point, similar to the reflect and rotate tools. Click once on the axis point to define it, then click and drag outside of the shape to resize it. While this tool can be handy, some users may find it easier to simply resize the shape as normal while holding down the option and shift keys, which resizes the shape proportionally and centered to its current position. Ultimately, it’s up to personal preference!
Shear Tool
The shear tool allows you to skew and slant your objects, giving the impression of depth and dimensionality. Like the rotate and reflect tools, you first define an axis point and then click and drag outside of the shape to apply the shear effect. This can be a useful tool for creating dynamic and visually interesting designs.
Reshape Tool
The reshape tool in Adobe Illustrator enables you to select multiple anchor points on a path or shape and move them simultaneously in the same direction. This tool can be a real time-saver when you need to make the same adjustments to multiple points at once. It is similar to the direct selection tool but allows for more efficient editing of multiple points.
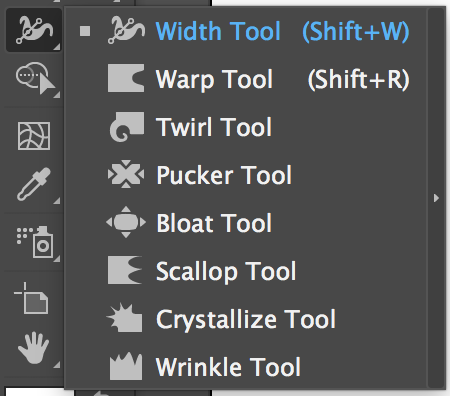
Width Tool (SHIFT+W)
The Width tool is a tool that allows you to adjust the thickness of a stroke in different parts of a path. By clicking on different areas of a path and dragging, you can create a variable width stroke. This tool is only available for lines, not shapes.
Warp Tool (SHIFT+R)
The warp tool is a versatile tool that works on both shapes and lines, allowing you to create unique warped indents in your vector drawings. By clicking, holding, and dragging, you can adjust the strength and depth of the indents to your liking.
Twirl Tool
The twirl tool is a shape-only tool that creates a swirling effect within a selected shape. To use it, select the shape and then select the tool. Click and hold on the shape to apply the twirl effect.
Pucker Tool
The pucker tool creates pointed divots in your shapes and lines. By holding down the tool on the shape and clicking and dragging, you can adjust the depth of the divots.
Bloat Tool
The bloat tool works on both shapes and lines, and it adds extra bumps or bulges to the outside of your vector objects or paths. Similar to the pucker tool, the longer you hold down the tool on the shape and the more you click and drag the tool over the shape, the more prominent the effect becomes.
Scallop Tool
The scallop tool in Illustrator adds 3 bumps to shapes and lines with each click, creating both indents and outward bumps. It works on both shapes and lines, and the intensity of the bumps increases the more you click and drag.
Crystalize Tool
The crystalize tool in Illustrator creates stronger peaks and shallower valleys on both shapes and lines, and its intensity can be increased by clicking and dragging.
Wrinkle Tool
The zigzag tool adds a wavy, uneven look to your vector shapes and lines, with jagged edges and irregular peaks and valleys.

Free Transform Tool (E)
The transform tool is a versatile tool that allows you to resize and manipulate your shape or object in various ways. It offers four transformation options: Constrain, Free Transform, Perspective Distort, and Free Distort. Each option provides a unique way to transform your object, and you can access them through a secondary toolbar that appears when you select the transform tool.
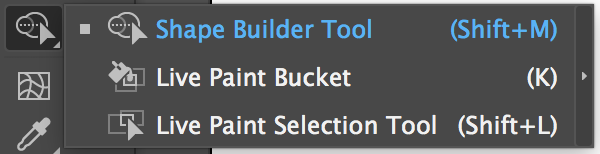
Shape Builder Tool (SHIFT+M)
The Shape Builder tool in Illustrator simplifies the process of merging multiple shapes into a single, cohesive shape. By selecting the desired shapes and using the Shape Builder tool, you can easily combine them with just a few clicks and drags, resulting in a seamless new shape.
Live Paint Bucket (K)
The Live Paint Bucket tool in Illustrator enables you to quickly fill shapes with colors or patterns. Simply select the object(s) you want to fill and then use the tool to easily fill separate sections of shapes that are divided by lines, even if those lines are not connected to the shape.
Live Paint Selection Tool (SHIFT+L)
The live paint selection tool is used to select and modify individual segments within a live paint area. It allows you to change the color, stroke weight, and other attributes of specific sections of your artwork. To use this tool, first select the live paint area and then choose the live paint selection tool from the toolbar.

Perspective Grid Tool (SHIFT+P)
The perspective grid tool in Adobe Illustrator can help you create realistic 3D drawings with depth and spatial awareness. After selecting the tool, a grid appears on your artboard. You can then use the cube in the upper left-hand corner to select which side of the grid you want an object to snap to. By dragging objects onto the grid, you can create the illusion of objects receding into space. Though it can be confusing at first, the perspective grid tool can be a valuable asset in creating dynamic drawings.
Perspective Selection Tool (SHIFT+V)
The perspective selection tool lets you adjust and manipulate the perspective grid that appears on your artboard. By selecting the three points at the bottom of the grid, you can move them around to change the perspective. To exit the perspective grid, simply click on the “X” in the corner of the cube pop-up.

Mesh Tool (U)
The gradient mesh tool is an advanced feature in Illustrator that can be used to create realistic digital drawings with highlights, shading, and natural color progression. By clicking on different parts of your shape, you can add points with lines connecting them horizontally and vertically. Then, using the direct selection tool, you can select a point and change its color to create a gradient effect. Repeat this process until you achieve the desired shading and color variation in your shape.

Gradient Tool (G)
The gradient tool in Illustrator creates beautiful linear or radial gradients within a shape or line. Click and drag within your shape to specify the start and end points, as well as the spread and angle. To change colors and edit variables, open the gradient window in the workspace panel on the right. From here, choose colors, add more, adjust the spread, and determine whether it’s a radial or linear gradient and what direction it should go in.
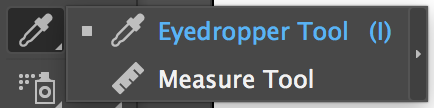
Eyedropper Tool (I)
In Illustrator, the eyedropper tool allows you to select colors from other objects, shapes, or images in your design. To select a specific color for use in other parts of your design, click the eyedropper tool on the area of your artboard with that color. The tool will select the color for you.
Measure Tool
The measure tool in Illustrator enables users to measure the distance between two points by clicking and dragging between them. This tool is helpful for accurately measuring the size and spacing of objects in your design.

Blend Tool (W)
Create stunning gradients by blending two different colored objects together with ease using our blend tool. Simply select both objects and click on the blend tool to create a beautiful transition between the two colors.
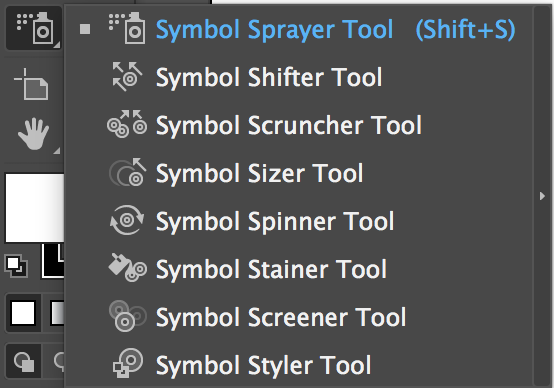
Symbol Sprayer Tool (SHIFT+S)
Spray your chosen symbol onto your artboard easily using the Symbol Sprayer Tool. Open the Symbol panel to select your preferred symbol, then click and drag the sprayer tool around to add multiple instances of the symbol.
Symbol Shifter Tool
Easily rearrange sprayed symbols on your artboard with the Symbol Shifter Tool. To move around symbols that have already been sprayed, click and drag the shifter. Perfect for making adjustments to your designs quickly and efficiently.
Symbol Scruncher Tool
Create unique and visually interesting designs with the Symbol Scruncher Tool. This tool allows you to scrunch symbols towards the center, creating a dynamic and eye-catching effect. Perfect for adding some extra flair to your artwork.
Symbol Sizer Tool
Make precise adjustments to your designs with the Symbol Sizer Tool. This tool allows you to resize individual symbols that have already been sprayed, giving you complete control over the look of your artwork. Get creative and make your designs stand out with ease.
Symbol Spinner Tool
Create dynamic designs with the Symbol Spinner Tool. Easily rotate individual or multiple symbols at once, adding movement and interest to your artwork. Get creative and make your designs stand out with ease.
Symbol Stainer Tool
Add some color to your designs with the Symbol Stainer Tool. This tool allows you to recolor individual symbols with ease. Simply select a fill color before using the tool, and watch your designs come to life. Get creative and make your artwork stand out.
Symbol Screener Tool
Create depth and dimension in your designs with the Symbol Screener Tool. This tool changes the opacity of individual symbols with each click, allowing you to make them gradually lighter and lighter. Perfect for adding subtle visual effects to your artwork.
Symbol Styler Tool
Take your symbol styling to the next level with the Symbol Styler Tool. Use the Graphic Styles panel to select a style or create your own, then use the Symbol Styler Tool to apply the style to individual symbols or areas of symbols. Perfect for adding a unique touch to your designs.
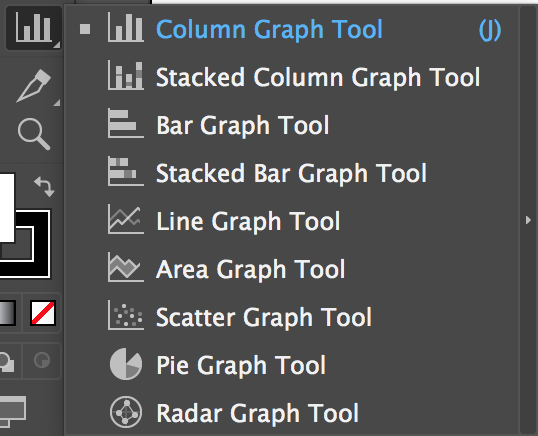
Column Graph Tool (J)
Create professional-quality graphs in Illustrator with the Column Graph Tool. Whether building your graph from scratch or importing data from an Excel spreadsheet, this tool makes it easy to visualize your data in a clear and concise manner. Perfect for presentations, reports, and more.
Stacked Column Graph Tool
Visualize complex data with the Stacked Column Graph Tool. Similar to the Column Graph Tool, this tool creates segmented columns that outline additional data within each segment. Perfect for displaying multiple sets of data in a clear and concise manner. Get creative with your data visualization
Bar Graph Tool
Create visually striking graphs with the Bar Graph Tool. This tool flips the traditional Column Graph horizontally, with values of the bars aligning with the x-axis.
Stacked Bar Graph Tool
Display complex data with ease using the Stacked Bar Graph Tool. Similar to the Bar Graph Tool, this tool creates segmented bars that outline additional data within each segment.
Line Graph Tool
Create stunning line graphs with ease using the Line Graph Tool. This tool connects data points with a line, making it easy to visualize trends and patterns over time or across different categories.
Area Graph Tool
Visualize data in a comprehensive manner with the Area Graph Tool. Similar to the Line Graph Tool, this tool connects data points with a line, but also includes shaded areas to represent broader values of information.
Scatter Graph Tool
Visualize relationships between data points with the Scatter Graph Tool. This tool creates a graph made up of multiple points, scattered across the graph, making it easy to see relationships and correlations between data sets.
Pie Graph Tool
Present data in a clear and easy-to-understand manner with the Pie Chart Tool. The tool creates a classic pie chart that divides a circle into sections representing a complete 100%.
Radar Graph Tool
Use the Radar Graph Tool to create a unique and dynamic way of visualizing complex data. Similar to an area graph, this tool creates a round graph that allows for more variables than traditional graphs.

Artboard Tool (SHIFT+O)
Maximize your design workflow with multiple artboards in one document using the Artboard Tool in Illustrator. This tool allows you to add new artboards, resize them, and copy existing ones with ease.
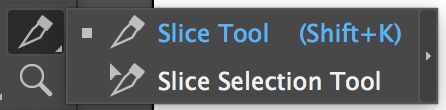
Slice Tool (SHIFT+K)
Illustrator’s Slice Tool is a handy feature that divides your artwork into separate sections for exporting. With just a few clicks, you can slice up large images into smaller, manageable sections and save them as individual files. This tool is perfect for web design and other projects where you need to optimize file sizes.
Slice Selection Tool
With the Slice Selection Tool in Illustrator, you can easily edit, move, and resize the slices you’ve created using the Slice Tool. This tool gives you greater control over your sliced artwork, allowing you to make adjustments and fine-tune your design.
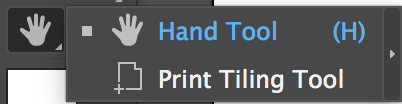
Hand Tool (H)
The hand tool in Illustrator provides you with an easy way to navigate and move around your workspace. Simply select the hand tool and click and drag to view different areas of your design. This tool can be particularly useful when working on larger or more detailed projects, allowing you to quickly move around and zoom in on specific areas.
Print Tiling Tool
The Print Tiling tool in Illustrator allows users to print images that are larger than the paper they’re printing on by tiling the image onto multiple sheets of paper. With this tool, users can specify where the first page of the tiling process starts for more accurate tiling. To ensure the tool is activated, users should activate it by going to View > Show Print Tiling if nothing appears on the artboard. To ensure successful printing, users must select “File Full Pages” from the Scaling drop-down menu in the Options menu.

Zoom Tool (Z)
The zoom tool allows you to zoom in and out of your workspace in Adobe Illustrator. To zoom in, click or click and drag. To zoom out, click and drag the magnifying glass to the upper left-hand corner or hold down the Option key while clicking or clicking and dragging.
In conclusion, Adobe Illustrator is an essential tool for graphic designers and artists, offering a wide range of powerful tools and features for creating vector-based graphics. Understanding the functions and capabilities of these Illustrator tools is crucial for producing professional-quality designs and illustrations. Whether you’re a novice or a seasoned pro, mastering Illustrator’s tools is a vital step in achieving your creative vision.
Illustrator tools include the fundamental Pen tool, which allows for precise paths and shapes, as well as transformation tools like the Scale tool, Rotate tool, and Shear tool for modifying object shapes and sizes. Color tools such as the Color panel, Swatches panel, and Gradient tool enable users to add color to objects and adjust stroke appearances.
Moreover, with the integration of artificial intelligence through Adobe Sensei, Illustrator’s automation capabilities continue to expand, allowing for automated tasks and suggested ideas. The software also connects seamlessly with other Adobe products like Photoshop and XD, making collaboration and switching between programs much more accessible.
In conclusion, mastering Illustrator tools and their functionalities is crucial for creating stunning graphics and illustrations in various mediums, such as print and web. With endless possibilities and constant innovation, Adobe Illustrator remains a top choice for graphic designers and artists worldwide.
Click Here to see our latest projects.