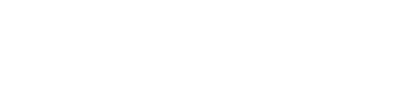If you’re a graphic designer or digital artist, you’re likely familiar with the importance of creating different artboards for your projects. Photoshop’s Artboard Tool is a powerful feature that makes it easy to create and manage multiple artboards within a single document. In this blog, we’ll explore the various functions and features of the this tool in Photoshop, as well as provide a step-by-step guide on how to use it effectively.
What is the Artboard Tool in Photoshop?
This tool is a feature in Photoshop that allows you to create multiple artboards within a single document. This tool is particularly useful when creating multi-page designs, such as web pages or print layouts. This creates a separate canvas for each artboard, which can be customized and exported individually.
Functions and Features of the Artboard Tool
- Create New Artboards: The primary function of the Artboard Tool is to create new artboards within a document. You can create multiple artboards of different sizes and orientations, which can be easily arranged and organized.
- Customize Artboards: This allows you to customize each artboard’s size, orientation, and other attributes. You can also add guides and rulers to each artboard to help you align and organize your design elements.
- Export Artboards: With the Artboard Tool, you can easily export individual artboards to different file formats, including PDF, JPEG, and PNG. This feature is particularly helpful when creating multi-page designs or exporting designs for different platforms.
- Arrange Artboards: This allows you to easily arrange and organize multiple artboards within a document. You can reorder, group, and align artboards to help you manage your design more efficiently.
How to Use the Artboard Tool in Photoshop
Step 1: Open a New Document
Open a new document in Photoshop by going to File > New. Set the document size and resolution to your desired specifications.
Step 2: Select the Artboard Tool
Select the Artboard Tool from the Toolbar on the left-hand side of the screen. It is represented by a rectangle with a dotted border.
Step 3: Create a New Artboard
Click and drag the Artboard Tool to create a new artboard. You can customize the size and orientation of the artboard using the options in the Options Bar.
Step 4: Customize the Artboard
To customize the artboard further, you can add guides and rulers by going to View > New Guide Layout. You can also change the background color and other attributes in the Properties panel.
Step 5: Arrange Artboards
To arrange multiple artboards, select them in the Layers panel and use the Align and Distribute options in the Options Bar. You can also group artboards together by selecting them and using the Group option.
Step 6: Export Artboards
To export individual artboards, select them in the Layers panel and go to File > Export > Artboards to Files. Choose the file format and export settings, then click Export.
Conclusion
In conclusion, the Artboard Tool in Photoshop is a powerful feature that allows you to create and manage multiple artboards within a single document. With its various functions and features, you can easily customize, arrange, and export artboards to create multi-page designs and export designs for different platforms. By following the step-by-step guide we’ve provided, you can quickly master the Artboard Tool and enhance your design skills.
Read our previous articles on Photoshop
Click Here to see our latest projects.