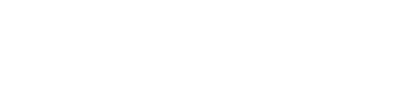Photoshop is one of the most widely used software in the world of graphic design and image editing. One of the most useful tools within Photoshop is the Move Tool, which allows users to move, resize, and transform different layers within an image. In this blog, we will cover all the essential functions and features of the this tool in Photoshop, along with a step-by-step guide on how to use it.
What is the Move Tool in Photoshop?
This is a fundamental tool in Photoshop that allows you to select and move different layers within an image. It is represented by a pointer icon that appears as a black arrow. You can select and move layers or groups by clicking and dragging them to a new location. Additionally, this also allows you to resize and transform layers by dragging their corners or edges.
Functions and Features
1. Move Layers: The primary function of the Move Tool is to move layers around an image. This feature is beneficial when you need to adjust the position of an object or layer in an image. You can move the layer by clicking on it and dragging it to a new position.
2. Transform Layers: The Move Tool also enables you to resize and transform layers. You can do this by selecting the layer and dragging its corners or edges. This feature is especially helpful when you need to resize an image or object in your design.
3. Show Transform Controls: If you want to see the transform controls for a layer, you can select “Show Transform Controls” from the Options Bar. This will show the transform controls around the selected layer, allowing you to resize and transform it more accurately.
4. Align Layers: This also allows you to align layers in your design. You can select multiple layers and use the Align options in the Options Bar to align them horizontally or vertically.
5. Distribute Layers: In addition to aligning layers, the Move Tool also allows you to distribute layers evenly. You can select multiple layers and use the Distribute options in the Options Bar to distribute them evenly along the horizontal or vertical axis.
How to Use the Move Tool in Photoshop
Step 1: Open the Image
Open the image you want to work with in Photoshop. You can do this by going to File > Open, or by dragging the image into the Photoshop workspace.
Step 2: Select the Move Tool
Select the Move Tool from the Toolbar on the left-hand side of the screen. It is represented by a black arrow.
Step 3: Select the Layer
Click on the layer you want to move in the Layers panel. If you want to select multiple layers, hold down the Shift key and click on the additional layers.
Step 4: Move the Layer
Click and drag the layer to the new position. You can also use the arrow keys on your keyboard to move the layer in small increments.
Step 5: Resize the Layer
To resize the layer, click and drag one of its corners or edges. Hold down the Shift key to maintain the aspect ratio of the layer.
Step 6: Align and Distribute Layers
If you want to align or distribute multiple layers, select them in the Layers panel, and use the Align and Distribute options in the Options Bar.
Conclusion
In conclusion, the Move Tool is an essential tool in Photoshop that allows you to move, resize, and transform layers within an image. With its various features and functions, you can easily align and distribute multiple layers, making it a valuable tool for graphic designers and image editors. By following the step-by-step guide we’ve provided, you can quickly master the Move Tool and take your design skills to the next level.
Read our previous articles on Photoshop
Click Here to see our latest projects.